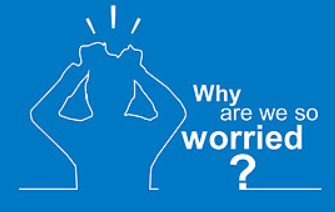How to Create a Professional Year-End Summary Presentation
For professionals, crafting a year-end summary using PowerPoint is an inevitable task. How can you create a presentation that effectively showcases your achievements while making a lasting impression on your boss? Here are some tips to help you create a high-quality and impactful year-end summary:
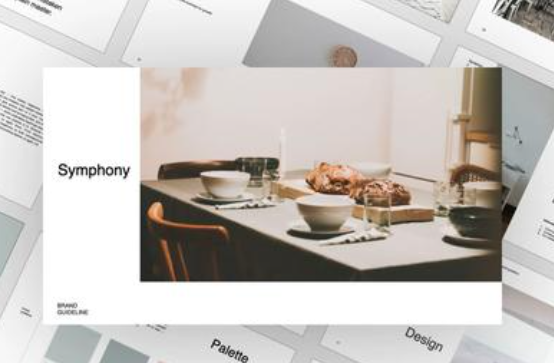
- Start with Your Brain, Not Your Mouse
The purpose of a year-end summary is to consolidate and communicate information. In other words, it’s about showing your boss what you accomplished and what needs improvement over the past year, and your plans for the coming year.
A good summary starts with its content and structure. Before you open PowerPoint, draft an outline. Before writing the outline, ensure you have the following three points clear:
- Audience: Who will be reviewing the report? Is it your direct supervisor or a higher-level executive?
- Information: What information do they expect to gain? Typically, this includes your achievements, areas for improvement, and future goals.
- Presentation: Will there be an oral presentation? If so, consider the length of the outline accordingly.
- Keep the Format Simple and Professional
Avoid flashy and overly complex styles. For a year-end summary, a clean and business-like format works best. Here are some color recommendations:
- Black, White, and Gray: Timeless classics.
- Blue Tones: Always appropriate.
- Contrasting Colors: Elegant yet vibrant.
If your company has a standard or signature color palette, incorporate it into your presentation.
Choosing the right font is also important. Here are some recommended fonts:
- Arial
- Calibri
- Helvetica
- Open Sans
- Roboto
- Transform Your Text Outline into a PowerPoint Outline Quickly
After completing your outline, you don’t need to manually enter each section into PowerPoint. Instead, write your outline in Word and save it as an RTF file. When opening the file again, select PowerPoint as the application, and all your headings will automatically appear in PowerPoint.
- Keep Your Cover Page Clean and Flat
Simplicity is key. Use a clean and minimalistic cover page.
You can also use a suitable image as the background. If you choose to use an image, consider desaturating it or converting it to black and white to make the text stand out.
Include your name, department, and position on the cover page. If you’re working in a bilingual environment, separate the Chinese and English text with a line to add a touch of design.
- Make Your Logo Consistent Across Slides
To ensure consistency, insert your logo into the slide master. Go to “View > Slide Master,” place the logo where you want it, and it will appear on every slide.
- Follow the Magic Seven Principle
Avoid overwhelming your audience with too much information on a single slide. The “Magic Seven Principle” suggests that five bullet points per slide is optimal.
- Use Visuals Instead of Dense Text
People are more likely to engage with visuals rather than dense text. Whenever possible, use charts and graphs to convey information. For administrative roles without quantifiable metrics, find opportunities to compare different aspects of your job.
Combine different types of charts, such as pie charts, line graphs, and bar charts, to present your data in a more engaging way.
- Showcase Your Data
Bosses love data because it provides concrete evidence of your performance. Instead of saying “I performed well,” show your actual results with numbers.
- If your performance was subpar: Use tables to make it less obvious at first glance.
- If your performance was good: Use visual charts to highlight your success immediately.
- Ensure Readability and Clarity
Avoid using outdated language or clichés. Convert statements like “I was proactive and diligent” into specific examples:
- Proactive: “Participated actively in company training programs.”
- Diligent: “Completed assigned projects ahead of schedule.”
Focus on clear, straightforward language and avoid jargon.
- End with a Strong Conclusion
Decide how you want to conclude your presentation. One option is to use a simple, solid-colored background with a “Thank You” message.
Alternatively, if you have a good team photo, blur it slightly and use it on the final slide with a thank-you note to your team. This personal touch can leave a positive impression on both your boss and colleagues.
By following these tips, you can create a year-end summary that impresses your boss and sets you up for success in the new year. Happy presenting!