Unleashing the Power of Clip Art in PowerPoint Presentations
In today’s digital age, editing photographs with software tools has become a breeze. Computer graphics can broadly be categorized into two types: vector and raster (also known as bitmap). Your typical digital photos fall into the raster category – they’re vivid and personal, perfect for sharing captured moments with friends. On the other hand, vector graphics, like clip art, often require more specialized software such as Adobe Illustrator or CorelDRAW for manipulation. But what if you don’t have the know-how to navigate these professional design programs? Fear not; PowerPoint holds the key to harnessing the potential of clip art in a user-friendly way.
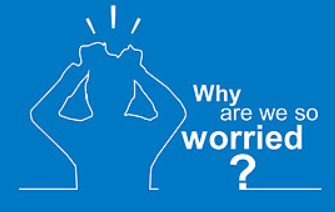
Mastering the Art of Clip Art in PowerPoint
Clip art, with its scalable vectors, can elevate your presentations from mundane to mesmerizing without requiring extensive design skills. Here’s how you can make clip art work wonders in PowerPoint:
-
Enhance Visual Impact: Transform the look of your clip art by tweaking colors, applying reflections, adding gradient fills, or even embedding images within them. These simple edits can spark creativity and enhance the visual narrative of your slides.
-
Animate for Engagement: Approach each element as an individual line drawing and animate each graphic separately. This technique, seemingly favored by design wizards like Eyeful Presentations (a speculative nod to their prowess), adds depth and dynamism to your presentations.
A Case Study in Creativity
Consider this scenario: I combined two simple images—a trophy and a table—to craft a celebratory ambiance. By merely placing the trophy on the table, the message conveyed shifts, imbuing the slide with a sense of achievement. The power lies in creative combinations.
Steps to Create a Memorable Year-End Performance Report
-
Gather Your Materials: Start by collecting the right visual ingredients for your presentation.
-
Extract Essential Elements: Carefully select and isolate the elements you wish to incorporate, ensuring they align with your message.
-
Refine Image Details: Take a few minutes to adjust any details in the images. This could mean resizing, recoloring, or adjusting the placement for optimal impact.
With just these straightforward steps, you’re well on your way to crafting presentations that captivate and inspire. Now, let your imagination run wild and unleash the full potential of PowerPoint’s clip art capabilities.








